Tips
Microsoft Outlook 2007 - Disabling Automatic Spelling Correction
How may times have you proofed an e-mail and realized that some of the words it contains are not the ones that you typed?
One reason may be because Microsoft Outlook has a feature that automatically uses suggestions from the spelling checker to correct spelling errors; however, depending on the word, and how badly it's misspelled, an incorrect replacement word may be selected.
This feature can easily be modified so that misspelled words are marked up for you to replace rather than having Outlook attempt to automatically provide a replacement. In Outlook 2007, this is performed as follows:
- From the Microsoft Outlook main menu, select "Tools". Then select "Options..." from the drop down menu. This will bring up the Options window.
- On the "Options" window, select the "Spelling" tab.
- Within the "Spelling" tab, press the "Spelling and Auto Correction..." button. This will bring up the "Editor Options" window.
- In the "Editor Options" window, make sure that the "Proofing" is selected on the left menu, and the press the "Auto Correct Options..." on the right under AutoCorrect options. This will bring up the AutoCorrect window for your language.
- In the "AutoCorrect" window, uncheck the box at the bottom next to "Automatically use suggestions from the spelling checker".
- In the "Auto Correct" window, press "OK". This will accept the change and close the window.
- Int he "Editor Options" window, press "OK". This will accept the change and close the window.
- In the "Options" window, press "OK". This will accept the change and close the window.
You can also get to the "Editor Options" as follows:
- From the Microsoft Outlook main menu, select "Tools". Then select "Options..." from the drop down menu. This will bring up the Options window.
- On the "Options" window, select the "Mail Format" tab.
- Under the "Mail Format" tab, press the "Editor Options..." button. This will bring up the "Editor Options" window.
- In the "Editor Options" window, make sure that the "Proofing" is selected on the left menu, and the press the "Auto Correct Options..." on the right under AutoCorrect options. This will bring up the AutoCorrect window for your language.
- In the "AutoCorrect" window, uncheck the box at the bottom next to "Automatically use suggestions from the spelling checker".
- In the "Auto Correct" window, press "OK". This will accept the change and close the window.
- Int he "Editor Options" window, press "OK". This will accept the change and close the window.
- In the "Options" window, press "OK". This will accept the change and close the window.
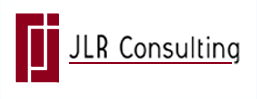
 JLR Success Stories
JLR Success Stories